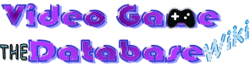Dark Reign: The Future of War is a real-time strategy game developed by Auran and published by Activision on August 31, 1997. It was released for Microsoft Windows 95. It is primarily a single player game though it also supports online multiplayer. As was common during the era, the game also features a level editor in the form of the Mission Construction Kit. This kit allows the creation of not just multiplayer levels but also the creation of entirely new missions and campaigns, the latter of which was quite rare during the time period.
An expansion pack named Dark Reign: Rise of the Shadowhand was released on March 31, 1998. It added both new missions and units. A prequel named Dark Reign 2 was released on June 30, 2000. Although this seemingly marked the end of the series, a fan project was officially greenlit on January 23, 2013 by Activision called Dark Rise Redux, released for Xbox Live by the indie company Magnetar Games.
Storyline[]
"For centuries man has viewed the universe as a series of puzzles. Within the molecule we found the atom, and within that the proton, and the quark, and the xion. And deeper we delved, finding another puzle within every one we solved, never finding the answer we sought, but never questioning our method of searching. We have organized and compartmentalized our knowledge until it no longer serves us. Instead we serve it. We study physics and math and philosophy and religion and never realize that they are all the same. The monk and the physicist are searching for the same understanding. They simply use different tools. In every breath of the wind, in the graceful ellipse of a planet's orbit, in the precise genetic abacus of DNA, in the awesome power of a supernova, in all these things I hear the voice of God. To truly advance human wisdom, we must learn to see the whole of things. This Foundation will strive to do just that. I am within reach of a discovery that will open the very soul of matter to my control. Together we will bring a new age to mankind. Together we will transform the universe and reveal the face of God." -- Alpheus Togra at the dedication of the Togran Foundation, 2382
Gameplay[]

The cover of the in-depth 128 page manual.
Main Menu[]
The Bridge[]
Loading a Mission[]
Launching a Mission[]
Training[]
Archive[]
Basic Movement & Combat[]
Getting Around the Map[]
Selecting & Moving Units[]
Targeting & Attacking[]
Grouping Units[]
Unit Status[]
Line of Sight & Fog of War[]
Combat Engineering[]
Building Structures[]
Building Units[]
Funding Your War Machine[]
Power[]
Repairing Buildings[]
Selling Buildings[]
Power Up/Power Down[]
Upgrading Buildings[]
Accelerated Production[]
The Minimap[]
Advanced Tactics[]
Repairing & Healing[]
Morphing[]
Phasing[]
Camouflage[]
Sabotage[]
Steaing Plans[]
Sheilding[]
Self Destruct[]
Mobile Buildings[]
Decoys[]
Special Attacks & Maneuvers[]
Attack[]
Attack Without Stopping[]
Stop[]
Formation Move[]
Turn[]
Set Exit Point[]
Waypoints[]
Basic Waypoints[]
Advanced Waypoints[]
Orders[]
Unit Orders[]
Unit Behaviors[]
Keyboard Commands[]
"All empires fall. You just have to know where to push." |
Groups[]
Hitting Ctrl and one of the number keys will assign all currently selected units to a group corresponding to that number. You may then quickly select the same group at any time by hitting that number key. Each unit can be in only one group created with the Ctrl key. To create groups that will allow units to belong to multiple groups, press the Alt key plus a number key.
Build Menu[]
The B key brings up the unit Build menu.
Options Menu[]
Pressing the ESC key brings up the options Menu. This menu contains the Load/Save Game, Sound Controls, Game Controls, Restate Objectives, Return to Game, and Quit Game options.
Paths Menu[]
Orders Menu[]
Comms Menu[]
Special Functions Menu[]
List Keyboard Commands[]
Pause[]
Quit[]
Print[]
Change Music Track[]
Attack[]
Attack Without Moving[]
Decoy Buildings Menu[]
Select All[]
Formation Move[]
Center[]
Initiate Special Function[]
Self Destruct[]
Force Water Launch[]
Find[]
Move[]
Select Next Unit[]
Go to Construction Kit[]
Repair/Heal[]
Stop[]
Re-Arm[]
Scatter[]
Set Exit Point[]
Gather[]
Units[]
"Even the lowliest of beasts knows order. Order is the purpose of intellect." |
Dark Reign has a number of different terrain types and elevation changes that affect unit movement in different ways depending on the unit's movement type.
Unit Movement Types[]
Walker[]
This category includes infantry and machines that walk with articulated limbs. Walkers are the only units that can climb the steepest slopes. Walker cannot cross water obstacles, but unlike other ground units they can navigate swamps, although with a significant loss of speed.
Wheeled & Tracked[]
All vehicles with wheels or treads are included in this class. These units cannot cross water or steep slopes, but they do gain a considerable speed advantage on roads and paths.
Hover[]
These vehicles produce a limited anti-gravity field that allows them to hover just above the ground. Hover vehicles can cross water and swamps with no loss of speed. However, they can't climb even moderate slopes and don't gain any speed advantage on roads.
Flyer[]
Flying units are not affected by terrain. They can move over any map area.
Keep in mind that there are several hybrid units that combine different aspects of these movement types. These are detailed in the unit's descriptions.
Weapon Types[]
Laser weapons are fairly weak overall. They are effective against infantry targets, but weak against armor.
Plasma weapons are generally more powerful than lasers. They are particularly potent against infantry, but are also effective versus armor and buildings.
Rail weapons come in a variety of sizes, but are always more effective against armor and buildings than against infantry targets.
Missiles come in several types and sizes and are equally effective against all targets.
Artillery weapons have a powerful area effect. They are slightly less effective against armor versus infantry and buildings.
The Tachion Cannon is very powerful and is good against all target types.
Neutron weapons and the electroshock of the Tank Hunter are both powerful weapons and are slightly more effective against armor.
The Exterminator's poly-acid is a powerful anti-armor weapon, but is very ineffective against all other target types.
The Sniper's needle gun is very weak versus armor and buildings, but deadly against infantry targets.
Unit List[]
Common Units[]
- Freighter
- Hover Freighter
- Contaminator
- Construction Rig
- Infiltrator
Freedom Guard Units[]
- Raider
- Mercenary
- Scout
- Sniper
- Field Medic
- Mechanic
- Saboteur
- Martyr
- Spider Bike
- Skirmish Tank
- Triple Rail Hover Tank
- Tank Hunter
- Phase Tank
- Hellstorm Artillery
- R.A.T
- Phase Transport
- Flak Jack
- Outrider
- Sky Bike
- Shock Wave
Imperium Units[]
- Guardian
- Bion
- Exterminator
- Amper
- Hostage Taker
- Scout Runner
- Plasma Tank
- Tachion Tank
- Shredder
- S.C.A.R.A.B
- Invader Troop Transport
- M.A.D
- Recon Drone
- Cyclone
- Sky Fortress
Buildings[]
"It is better that we all should die than one should live in slavery." |
Common Buildings[]
- Water Launch Pad
- Taelon Power Generator
- Camera Tower
The following buildings use the same names for both factions, but their appearances differ significantly.
- Headquarters
- Training Facility
- Assembly Plant
- Field Hospital
- Repair Station
- Re-Arming Deck
- Air Defense Site
- Bridge
Freedom Guard Buildings[]
- Laser Turret
- Heavy Rail Platform
- Phasing Facility
Imperium Buildings[]
- Plasma Turret
- Neutron Acceleator Cannon
- Temporal Gate
- Rift Creator
Construction Kits[]
The Dark Reign Construction Kit allows you to create new game maps, as well as set mission objectives, assign orders to units, set unit values, and develop Artificial Intelligence Personalities for computer players. You can launch the Construction Kit from the Dark Reign Main menu.
After loading the Construction Kit, you'll need to create a mission or load an existing one. From the File menu you can see all of the available maps. Select one and press the Load button, or press Create to make a new map. When creating a map, you'll be asked to enter a name and the size of the map, in tiles. Keep in mind that maps larger than 120 x 120 will not fit entirely on your Minimap screen when you play the mission. From the File menu, you can also Save your mission, Delete a mission, Launch the mission you are working on, return to the Dark Reign Main menu, or Exit the game.
Use of the Construction Kit is subject to the end user License Agreement contained in the product. You must accept its terms before using the Construction Kit.
Making A Map[]
The first step in making a mission is laying out the terrain. Left-click the Terrain button on the top of the screen. There are several different tilesets you can use to create your map. Each creates a different look for your map. Choose a tileset with the + and - buttons at the top of the menu. Now you can apply ground tiles to your map. Select the tile you want by left clicking on one of the boxes in the Tiles box on the right side of the screen. The tile will highlight to indicate that it is selected. Left-click and hold on the map and paint the tile on he map by moving the cursor. You can change the shape of your paintbrush by selecting one of the icons in the Brushes box. You can also increase or decrease the size of the paintbrush with the arrow buttons in the Brush size box. The Spray button is useful primarily with large brush sizes. It will sprinkle the selected tile randomly through the brush area. Use the + and - buttons in the Zoom box to move the map view closer or farther away.
Every tile you lay down has an altitude. You can set the altitude by left-clicking on one of the levels in the Altitude box. Whatever tiles you place will then be at that altitude. Keep in mind that elevation differences in your map affect unit movement and line of sight. If you want to lay down tiles without affecting altitude, left-click the Altitude button in the Paint box until you see a red X. By turning Terrain off and Altitude on, you can change altitudes without affecting he ground tiles you have already placed.
Every tile has an outline, or mask. There are four available masks, which you can select in the Masks box. The differences in masks are visible only between two different tiles. Some of the masks have jagged outlines and are good for organic shapes. Others are more regular and suited to making borders that appear engineered, such as roads. You can select more than one mask at a time by holding down the Ctrl button.
There are a number of slightly different variations of each tile. If you lay down a large area of the same variation, the pattern will repeat and look unnatural. Set the slider in the Tiles box to R, and it will randomly place one of the variations for each tile. You can also select a certain variation with the slider. Using Random mode for both Tile Variation and Mask is the easiest way to make a natural-looking map.
Elevation[]
There are two tiles in every tileset that are used to indicate changes in altitude. They are used only to mark elevations. When you are finished making your map, go t the File menu and press the Auto Ridge button. This will apply the altitude change tiles to all changes in elevation that need them. Dark Reign uses three levels of altitude change that affect unit movement in different ways. Changes in altitude of five levels or less are passable to all units and are not indicated by a tile. Altitude changes of six to eight levels cannot be crossed by hover units. Nine level elevation changes are passable only to infantry and the Spider Bike (and of course flying units, which are not affected by terrain). It is important to use the Auto Ridge feature, as elevation changes will affect unit movement whether they are properly designated or not. If you do not mark elevation changes, players will be unable to see where they can or cannot move on your map.
Objects[]
Each tileset has a number of objects such as plants and rocks that you can put on the map to make it look more realistic. Press the Add Object button at the top of the screen, and a menu of available objects will appear on the right side of the screen. Left-click on an object to select it then left-click on the map to place that object. You can paint an object in the same way you paint tiles, by clicking and holding and then moving your cursor around the map.
When laying down objects on your map, keep in mind that most have some tactical value. Units can hide behind trees and rocks. Some objects are impassable, and can be used to block off areas of the map. Scouts can only morph into objects that are roughly the same size as the unit, so Scouts would be unable to disguise themselves on a map that had no objects of the right size.
Buildings, Units & Game Resources[]
To place structures on your map, left-click on the Add Building button at the top of the screen. A menu of buildings will appear. Select the building you want by left-clicking on its image. You must also choose which team it belongs to by selecting one of the numbered buttons below the building images. You can have up to eight teams on a multi-player map. For single player missions, assign the player's units and buildings to team one and the computer's to team two. Once you have the building selected, left-click on the spot on the map where you want the building to be placed. Units can be added to the map in much the same way as buildings.
Left-click on the Add Unit button at the top of the screen to bring up the Units menu. Select the unit and is team and then place it on the map. Keep in mind that yo need only place the units that the player or AI will start the mission with. Both computer and human players will build their own units once the mission begins. You can move buildings and units that you have already placed on the map by left-clicking and holding on the unit and then dragging to where you want it.
You will usually want to place resources on every map you make. Select team N in the Add Building menu, and you'll see the Water Well and Taelon Mine. Place them on the map like you would any building. The placement of resources is crucial as it will determine how the map is played. For example, on a multiplayer map, if you do not give all players fairly equal access to resources, some players may be severely handicapped when playing that map.
Orders, Paths, Mission Objectives, & Artificial Intelligence Personalities[]
If you are setting up a single player scenario, you may want to select behaviors for the units that will be controlled by the computer. When you left-click the Orders button at the top of the screen, you will be supplied with a menu of unit behavior options (Scout, Harass, Search & Destroy) as well as an opportunity to establish each unit's autonomy and tenacity settings. If you left-click the Paths button, you will get a menu for setting up multiple paths with waypoints for the computer controlled units. Both Orders and Paths in the Construction Kit operate exactly the same way they do in gameplay. For a description of these, see Waypoints and Orders.
You can also pre-establish areas of the map that contain "triggers" for certain behaviors, set the conditions that must be met by each team in order to win the mission, and even select "Finite State Machines." The Finite State Machine, or "FSM," is a file that is essentially the script for the computer player. It can be used to designate what the computer player will do when certain objectives are met, when a certain amount of time goes by, or when the opponent takes some specified action. These types of triggered behaviors are governed by Artificial Intelligence Profiles (AIPs). For more information on how to create AIPs and FSMs, please refer to the Readme.txt file on your Dark Reign CD.
When you are ready to lay out trigger regions, set end conditions, and select FSMs, left-click the AI button. The top two fields show you the currently selected end condition and FSM for the tam you have selected on the number pad. You can lay out more than one team and select FSMs, end conditions, paths, and unit behaviors for each. Left-click the Select button for either end conditions or FSMs and a window will pop up showing end conditions or FSMs to choose from. Left-clicking one of these will select it for hte currently designed team.
There are other basic parameters you will want to establish whether you are creating a single player or multiplayer scenario. To set these, left-click the Player button at the top of the screen. Make sure that the number of the team you wish to work with is selected on the number pad. From the top set of buttons, select which side you want the currently designated team to play: Freedom Guard or Imperium. Civilian units and structures should always be assigned to team N. Next, left-click the Star Position button. Your cursor will now change to a flag which you can lay down on the point on the map from which you wish the designated team to begin. You will also see a box labeled Starting Credits. Type in this box the number of credits with which you wish the designated team to start and press the Enter key. The final display in this menu allows you to preset the relationships between the teams you have placed on the map. Select the Explosion icon next to each team you want to preset as an enemy of the designated team, select the Clasped Hands to set two teams up as allies, and select the Swiss Flag to make the selected team neutral toward another.
To get an overview of your work at any point, left-click the Stats button at the top of the screen. The top display will show you the statistics for the number of each type of item you've placed on the map, including water and Taelon resources. You can also set "tech levels" for your scenarios here (tech levels govern which units and buildings will be available for building in your scenario), as well as see what essential elements you have not yet included and are required for your scenario to work properly. Once you've gotten everything into your scenario you wish to include, make sure to return to File to save your scenario.